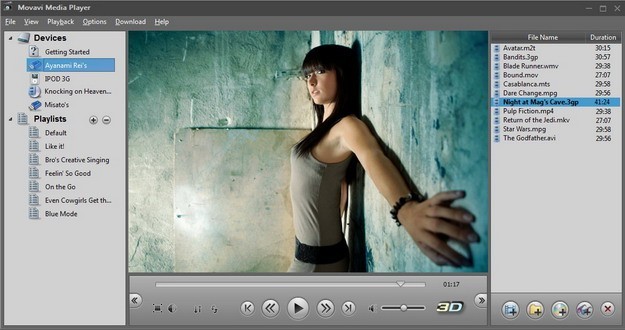Плохое кино. Проблемы с воспроизведением видеофайлов
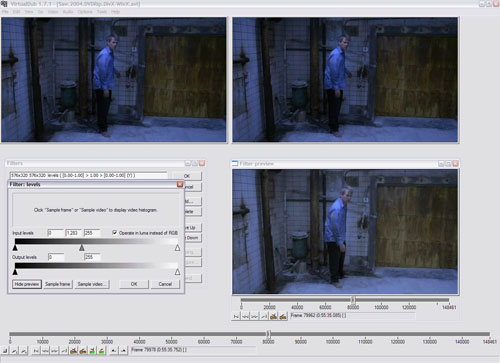 ВИДЕО
ВИДЕО
Если видеофайл поврежден
Это часто происходит при копировании видео с неисправных носителей – причинами могут быть царапины на CD, сбойные секторы жесткого диска, также это происходит при восстановлении ранее стертых файлов. Видео может повреждаться и при скачивании его из интернета, если закачка не доведена до конца или файл сохранен с ошибками, что нередко случается при модемной связи.
Существует два основных типа повреждений:
– повреждение заголовка – тогда проигрыватель не сможет распознать, что перед ним, и видео не запустится;
– может быть утеряна часть видеоинформации. При этом файл считывается нормально, но в процессе просмотра вы рано или поздно наткнетесь на сбойный участок. Если утеряно всего несколько кадров, то это будет проявляться искажениями картинки, если же повреждение значительное, то плейер, скорее всего, не сможет воспроизвести оставшуюся часть фильма или просто зависнет. Сбойное место иногда можно пропустить, но если оно достаточно большое или таких повреждений несколько, это может сильно испортить впечатление от просмотра.
Лучшие плейеры (BSPlayer, VideoLAN и даже Windows Media Player 10) во многих случаях справляются с воспроизведением сбойного видео, но и они испытывают трудности при неисправном заголовке или грубых структурных повреждениях. В то же время существует несколько программ, предназначенных специально для восстановления структуры видео. Чудес они не творят, и часть данных все равно будет утрачена, но так хотя бы удастся нормально просмотреть всю уцелевшую информацию. Восстановить работоспособность поврежденных файлов поможет программа Virtual Dub, которая изначально предназначена для первичной нарезки и сжатия видео, но неплохо подходит и для наших целей.
Заголовок Virtual Dub восстанавливает автоматически – как только вы откроете сбойный файл, программа построит его заново на основании существующих кадров. Такое повреждение легче всего поддается коррекции, но, к сожалению, изолированное повреждение заголовка встречается редко. Поэтому чтобы быстро определить, есть ли в структуре файла ошибки, зайдите в Video>Scan Video Stream for Errors. Если поврежден небольшой участок или сцена малозначимая, можно попробовать ее просто удалить.
Для этого с помощью кнопок Insert и Home выделите начало и конец сбойного фрагмента и нажмите Del. Далее в меню Video отметьте параметр Direct Stream Copy и сохраните восстановленный файл: File > Save as. Прямое копирование потока исключит потери качества и намного ускорит процесс. Таким же образом можно восстанавливать и MPEG-файлы. Правда, после манипуляций придется сохранять их в AVI, в режиме Full Processing Mode с неизбежными потерями качества – при этом лучше применять DivX5 для видео и MP3 для звука (задайте их в разделе Compression).
Если интерфейс Virtual Dub показался вам слишком запутанным, то попробуйте, например, утилиту DivFix (divfix.maxeline.com http://divfix.maxeline.com) – здесь все максимально упрощено, фактически до нескольких кнопок:
– Rebuild Index – восстановить заголовок;
– Check Errors – просканировать структуру файла на предмет ошибок и сохранить исправленную копию.
Поставьте галочку Cut out bad parts – программа вырежет сбойные участки, что поможет избежать артефактов при воспроизведении (но учтите, что при этом некоторые сцены могут быть потеряны).
Эффективность Virtual Dub и DivFix варьируется от случая к случаю в зависимости от повреждений, лучше попробовать их обе.
Предварительный просмотр
Используя средства восстановления, можно посмотреть фрагмент клипа, не скачивая его полностью из интернета, что бывает крайне необходимо для выяснения таких характеристик фильма, как наличие русского перевода, качество кодирования, а иногда и просто определения его художественной ценности. В простейшем случае вам потребуется менеджер закачек – ReGet, Download Master или аналогичный. Отключите мультипотоковую загрузку, затем начните закачку и приостановите ее на уровне 5-10%, при этом менеджер загрузок сохранит уже скачанную информацию во временный файл. Сделайте его копию и измените расширение на AVI. Дальнейшие манипуляции производятся точно так же, как и с обычным поврежденным клипом.
Более удачным решением этой задачи является использование VLC media player (www.videolan.org), который способен воспроизводить находящиеся на удаленных ресурсах файлы. Отметим, что он вполне корректно работает, даже если видеофайл находится на FTP-сервере. Единственное ограничение – в имени и пути к файлу не должно содержаться пробелов, заменяйте их сочетанием символов %20. Перенести же URL нужного фильма в VLC можно с помощью FTP-клиента FlashFXP, который обладает функцией Copy URL.
Масштабируем картинку
Большинство DivX-фильмов сегодня портируются с DVD, а они предназначены, в первую очередь, для домашних кинотеатров и имеют широкоформатную картинку. Это неплохо смотрится на плазменной панели или широкоэкранном телевизоре, но на экране монитора, соотношение сторон которого в большинстве случаев составляет 3:4, картинка получается сильно обрезанной сверху и снизу. При этом полезное пространство монитора используется не полностью.
В настройках DivX или видеокарты изображение можно растянуть, но при этом возникнут сильные геометрические искажения. Единственный способ сохранить правильные пропорции – это не растягивать, а зуммировать изображение. При этом боковые края кадра (в них редко оказывается значимая видеоинформация) выйдут за пределы экрана – этот прием широко используется в DVD и называется Pan&Scan. Поддержка такого режима есть в проигрывателе Light Alloy («+», «-» на цифровой клавиатуре), в Zoom Player (клавиши «-», «=»), а также в BSPlayer и некоторых других.
Корректное удаление AVI-файлов
В WindowsXP есть встроенная служба Shell Media, она выводит служебную информацию в свойствах видео и позволяет в режиме «Эскизы страниц» показывать начальные кадры роликов. К сожалению, из-за этого возникают проблемы при удалении ненужных видео. Система выдает ошибку, сообщая, что файл занят программой. Проблема исчезает, если отключить библиотеку shmedia.dll, для этого зайдите в «Пуск» > «Выполнить» и введите команду: regsvr32 /u %SystemRoot%/system32/shmedia.dll.
Побочным эффектом станет исчезновение раздела «Сводка» в свойствах AVI-файлов, а в режиме «Эскизы страниц» вместо начальных кадров видео будут появляться обычные значки. Если Вы решите вновь задействовать службу Shell Media, выполните такую же команду, но без ключа /u.
АУДИО
Альтернативные аудиодорожки
Фильмы могут содержать несколько звуковых потоков: например, оригинальную звуковую дорожку и перевод. Кроме озвучки на дополнительных дорожках могут содержаться комментарии режиссера и другая информация. Практически все фильмы в переводе от Гоблина содержат несколько звуковых потоков, как и большинство фильмов продукции Digital Force. К сожалению, обычный Windows Media Player в зависимости от версии воспроизведет только одну звуковую дорожку или все сразу – оба варианта нам явно не подходят. Расширить функциональность стандартного, но очень популярного плейера поможет Morgan Stream Switcher (www.morgan-multimedia.com/mmswitch ).
Это удобный мультимедийный Plug-in, позволяющий переключать аудиопотоки. Его последние версии интегрируются в Windows Media Player – для переключения потоков зайдите «Воспроизведение» > «Аудио и языковые записи». В других плейерах меню Morgan Stream Switcher можно вызвать в свойствах аудиодекодера. Если же вам лень каждый раз запускать меню и менять дорожки, можно создать конфигурационный файл, который должен иметь то же имя, что и файл с фильмом, и расширение MSS – например, movie.mss. Внутри файла сделайте запись следующего вида:
Теперь при запуске фильма дорожка, выбранная в этом конфиге, запустится автоматически. Заодно это поможет решить проблему вызова меню настроек Stream Switcher – в некоторых программах этого сделать нельзя.
Многоканальный звук
Владельцам акустики 5.1 определенно пригодится программа Matrix Mixer (sourceforge.net/projects/matrix-mixer), которая позволяет разложить обычный стереосигнал на любое количество каналов. Конечно, разделить сигнал, как в AC3, нельзя, но эффект присутствия повысить удается. Кроме того, это позволяет решить проблему, когда при воспроизведении MP3 и других стереоисточников на акустике 5.1 не работает центральная колонка.
С помощью Matrix Mixer можно гибко настраивать параметры аудиоподсистемы, в частности менять громкость отдельных колонок, регулировать синхронизацию. Уникальной функцией Matrix Mixer является возможность манипулировать задержками звуков. В идеале все колонки должны быть расположены на равных расстояниях от слушателя, в действительности так бывает далеко не всегда. Если, скажем, левая колонка расположена ближе, звук от нее достигает слушателя быстрее, чем звук от правой колонки, что искажает психоакустическую модель восприятия направления. Данный эффект можно компенсировать, управляя задержкой воспроизведения звука в колонках.
Альтернативные переводы
Альтернативные MP3-переводы – это дополнительная дорожка к фильму с голосом переводчика, выполненная в виде MP3-файла. Размеры таких переводов достаточно демократичны – 10-25 Мб – и позволяют просмотреть фильм с более грамотной озвучкой или просто подключить русский перевод. Есть несколько вариантов подключения перевода: самый простой – запустить параллельно фильму Winamp, однако это неудобно и у вас всегда будут проблемы с десинхронизацией дорожек, например, если потребуется поставить фильм на паузу.
Гораздо более удобно реализована эта функция в Light Alloy, который подключает MP3-файл как еще один аудиопоток. Для этого достаточно дать ему такое же имя, как и видеофайлу («Настройки» > «Звук» > «Подгружать одноименный wav- или MP3-файл»). Если же вы скачали дорожку, где только голос переводчика (без интершума, как говорят телевизионщики), тогда не отмечайте галочку «Приглушать вторичные звуковые дорожки» – при этом плейер смикширует все активные звуковые треки. Не забудьте только сделать громкость перевода немного выше основного фильма, чтобы голоса актеров его не заглушали. Опция «Приглушать вторичные треки» пригодится в случае альтернативного дубляжа фильма, но такая ситуация встречается редко, главным образом из-за сложностей синхронизации.
Крупную бесплатную библиотеку MP3-переводов можно найти на сайте www.dvdspecial.ru/perevod.phtml. Здесь имеется около сотни русских дорожек, в том числе и переводы Гоблина. Обратите внимание – при выборе файла перевода важно, чтобы он подходил под частоту кадров вашего фильма. Обычно используется 24 FPS PAL и 29,9 FPS NTSC. Кстати, наши соотечественники, проживающие за границей, достаточно часто используют MP3-переводы не только для домашнего видео, но и при просмотре фильмов в кинотеатре. Перевод записывается на MP3-плейер, перемоткой подгоняется тайминг, наушник в ухо – и закадровый перевод у вас в кармане.
СУБТИТРЫ
Основы
Насколько бы ни был совершенен перевод, часть атмосферы первоисточника неизбежно пропадает, а учитывая страсть русских студий дубляжа переиначивать многие фразы, имена и даже само название фильмов, просмотр видео с субтитрами – это, пожалуй, наилучший вариант просмотра, если вы хотите насладиться оригинальной озвучкой кинокартины. Иногда это вообще единственная возможность посмотреть и понять тот или иной зарубежный фильм – особенно актуально это для японской анимации.
Субтитры бывают внешние (в виде отдельных текстовых файлов) и встроенные в видео. У вшитых субтитров есть ряд преимуществ: не нужно стороннее программное обеспечение (текст – часть видеопотока), нет проблем с синхронизацией. Но такие субтитры нельзя отключить, нельзя исправить или поменять на другие. В этом плане внешние субтитры предоставляют большую гибкость и выбор. В любом случае в России практически не встречаются фильмы с вшитыми русскими субтитрами, зато легко найти внешние. В США это, наоборот, обычная практика, и достаточно часто в Россию приходят продукты, содержащие вшитые английские и подключаемые внешние русские субтитры.
Где скачать субтитры
Подобрать субтитры к нужному фильму вы можете на сайтах:
– subs.com.ru
– www.kage.orc.ru
– subtitles.co.il
– www.divxclub.ru/subtitles.php
– www.divx-digest.com/subtitles/index.html
– divxstation.com/subtitles.asp
– 217.64.35.213/searchs.php
– moviez.boom.ru/subtitles_all.htm
– video.lihoman.ru/sl/d-sl-sub.htm
– subtitles.ee
– elvistudio.h11.ru/subs.html
Подключение внешних субтитров
Существует множество форматов субтитров, самые популярные из них – SRT, SMI, SUB, SSA. Различаются они внутренней структурой и возможностями оформления текста. Встроенная поддержка субтитров есть в плейерах Light Alloy, Zoom Player, BSPlayer, MPlayer, Xine и других. Если же ваш любимый видеопроигрыватель (тот же WMP) не поддерживает тот или иной формат субтитров, придется использовать утилиту VobSub. Как следует из названия, изначально программа предназначалась для добавления внешних субтитров к DVD-фильмам, но за время своего развития стала лучшей в своем роде системой для наложения субтитров. После установки зайдите в «Пуск» > «Программы» > Vobsub > DirectVobSub Configure.
На странице Main можно задать шрифт субтитров – лучше всего использовать Arial Cyr или любой другой кириллический шрифт. Не забудьте указать соответствующий набор символов, иначе вместо текста увидите иероглифы. Обратите внимание на параметр Outline – при его включении текст будет окружен черной каймой и его станет легче читать в тех сценах, в которых цвет субтитров совпадает с фоновым изображением.
При включении Shadow текст будет отбрасывать небольшую тень, что также помогает выделить субтитры на фоне фильма. Опция Advanced Rendered/Polygonise сглаживает неровности шрифта, а Read Sub into memory загружает файл субтитров в оперативную память, что удобно, если субтитры находятся на сменном носителе (компакт-диске, дискете и т. д.) – можно смело вынимать его из устройства. Кнопка Lunch Config Dialog активна только при воспроизведении фильма с субтитрами, с ее помощью можно задать цвет и положение субтитров на экране.
В разделе General важными являются следующие параметры:
– Vertical Padding – отвечает за расположение субтитров на экране, а также за соотношение сторон картинки. Опция Crop 16:9 и 3:4 корректно масштабирует изображение без искажения пропорций, однако вы теряете часть информации по краям экрана.
– Resolution. Если разрешение исходного видеофайла слишком низкое (менее 320×240), это может отразиться на качестве субтитров – они становятся угловатыми, и их не так комфортно читать. Данная опция позволяет удвоить разрешение фильма, но ее не стоит включать, если у вас слабая система, так как бикубическая интерполяция очень требовательна к системным ресурсам.
– Loading – определяет, когда запускается VobSub и какие субтитры считывает. Оптимальным выбором будет Load When Needed, тогда утилита будет запускаться только вместе с плейером, при условии, что программа определила наличие субтитров. Считывать стоит External (внешние) и Embedded (встроенные) субтитры (не стоит путать встроенные субтитры с интегрированными в видео – здесь имеются в виду встроенные в состав OGG- или MKV-файлов).
– Раздел Timing позволяет исправить небольшие ошибки синхронизации, задавая значение в миллисекундах. Положительные числа выводят субтитры раньше, отрицательные – с задержкой. Если таким образом добиться синхронизации субтитров и фильма не удастся, значит нужно редактировать субтитры – об этом чуть ниже.
Если же ресурсов вашей системы едва хватает на декодирование DivX, вместо VobSub используйте FFdshow и SRT-субтитры.
Исправляем субтитры
Достаточно распространенной проблемой является несоответствие хронометража (тайминга) видеофрагмента и субтитров, скачанных из интернета. Разработчики субтитров, скажем, могут не учесть вырезанный или, наоборот, вставленный видеоролик компании–дистрибьютора в начале фильма. Фильм может быть порезан на несколько частей или, наоборот, содержать эпизоды, объединенные в один файл. Все это ведет к тому, что текст субтитров и фразы героев не совпадают. Если десинхронизация небольшая, можно воспользоваться функцией задержки вывода субтитров и средствами, встроенными в тот же VobSub. Если же этого недостаточно или файл изобилует ошибками (а это не редкость), то отличным инструментом для редактирования, монтажа и исправления субтитров станет программа DSRT (subs.com.ru).
У нее простой и понятный интерфейс – все основные манипуляции с субтитрами выполняются в меню «Скрипт». Особенно вам пригодится опция «Сдвинуть скрипт» и «Исправить и отформатировать скрипт». Единственным недостатком программы можно назвать только то, что полноценно она поддерживает только наиболее популярный формат SRT.
Если же возможностей DSRT вам покажется мало или вы решите заняться созданием собственных субтитров, стоит остановиться на более солидном Subtitle Workshop (www.urusoft.net). И хотя эта программа не столь проста в обращении, она предоставляет намного больше функций и позволяет редактировать и создавать собственные субтитры практически во всех существующих на сегодня форматах. Вдобавок вы сможете просматривать результат в preview-окне прямо во время монтажа. На официальном сайте программы стоит обратить внимание на бесплатный проигрыватель Vplayer, поддерживающий более 59 разных форматов субтитров.
Очевидно, что при правильной настройке программные средства воспроизведения значительно превосходят по возможностям и функциональности бытовую аппаратуру. Это лишний довод в пользу использования компьютера в качестве ядра домашней мультимедийной системы. А дополнительные средства перевода, такие как субтитры и альтернативные дорожки, позволят вам смотреть видео с максимальным комфортом.