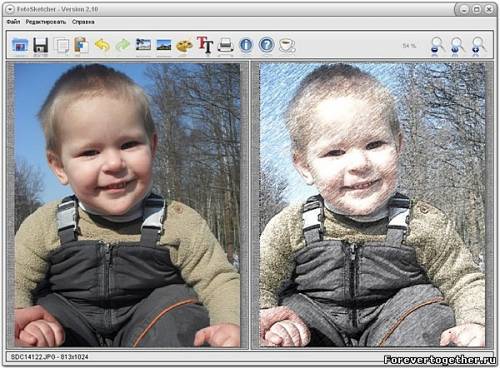Бесплатная видеомастерская
 Чтобы вволю поглумиться над видеофайлами, не нужно использовать громоздкие, дорогие и в большинстве своем непростые в освоении видеоредакторы. практически все основные задачи, связанные с обработкой и записью видео, можно решить посредством бесплатных приложений.
Чтобы вволю поглумиться над видеофайлами, не нужно использовать громоздкие, дорогие и в большинстве своем непростые в освоении видеоредакторы. практически все основные задачи, связанные с обработкой и записью видео, можно решить посредством бесплатных приложений.
С источниками видеофайлов нет проблем, почти все мало-мальски функциональные «цифромыльницы» и мобильные телефоны способны записывать видео и сохранять его в сжатом формате. Интернет предлагает как небольшие видеоролики, так и гигантские образы DVD и даже Blu-ray.
Однако случается, что из-за превратностей коннекта или прожига видеофайлы оказываются «битыми» и не желают воспроизводиться. В ряде случаев можно реанимировать бракованное видео. Стало быть, нужно пополнить свою программную коллекцию утилитой-лекарем.
После ремонта файлов вооружимся софтверным скальпелем. Занудливые фрагменты видеозаписи не делают чести оператору, их нужно вырезать. Если видео не вмещается на обычный CD и вам жаль расходовать DVD-болванку, можно разделить файл на несколько частей. А иногда, наоборот, хочется смонтировать из файловой нарезки более продолжительный видеоряд.
Некоторые видеофайлы ценны исключительно звуковой дорожкой, которую нужно извлечь для использования в других целях. Бесплатные программы способны и на это. Могут они и перекодировать видео для просмотра на мобильных устройствах.
И наконец, для записи видеофайлов или более серьезных проектов (например, смонтированных DVD-фильмов) нет смысла подбирать крэки для коммерческих прожигалок, бесплатные приложения смогут выручить и тут.
РЕМОНТ ПОВРЕЖДЕННЫХ ВИДЕОФАЙЛОВ
DivFix
Несколько слов о том, что именно портится в видеофайлах, упакованных в популярный контейнер AVI (именно с такими файлами, коих в Сети большинство, и работает DivFix). Кроме двух основных компонентов – видео и звука – в файле присутствует индексная таблица, содержащая данные о расположении ключевых кадров. Если повреждены ключевые кадры или побился индекс, то проигрыватель либо отказывается воспроизводить файл, либо периодически зависает. Также вы не сможете посмотреть частично загруженный файл: индексная таблица расположена в конце файла. Следовательно, для восстановления требуется удалить поврежденные ключевые кадры и/или переписать индекс.
Кроссплатформенный DivFix способен восстанавливать индексную таблицу, причем готов обрабатывать файлы в пакетном режиме: достаточно «скормить» программе нужный материал (Add files). Поврежденные файлы после попытки восстановления не удаляются: если операция закончится неудачей, можно попытать счастье с другими приложениями. Для начала попробуйте выявить ошибки индекса и поврежденные ключевые кадры (кнопка Check Errors), приказав программе вести подробный журнал (чекбокс Log errors). Если найдутся испорченные ключевые кадры, вычистите бесполезные данные, вновь запустив проверку, но уже с включенным чекбоксом Cut out bad parts. После этого перепишите индексную таблицу (Rebuild index) и проверьте результат.
Перестройка индекса поможет и при просмотре частично загруженных видеофайлов: зачем тратить время и, возможно, трафик на ненужный материал. Если же видеофайл планируется скачивать далее, воспользуйтесь кнопкой Strip Index. При наличии большого объема загружаемых файлов к вашим услугам специальные скрипты, автоматизирующие работу.
РЕЖЕМ, КЛЕИМ И ИЗВЛЕКАЕМ ЗВУК
Видеоредактор Avidemux
Если вам скажут, что бесплатных видеоредакторов не существует, не верьте. Пусть это кроссплатформенное приложение не обладает талантом DVD-авторинга, зато поможет разрезать видеофайл на части, соединить в одно целое несколько фрагментов и вырезать звуковую дорожку (поддерживаются контейнеры AVI и MPEG). Остальные функции Avidemux в рамках этой статьи нас не интересуют. Разделить видеофайл очень просто: в нижней части окна установите движок на начало будущего файла, отметив его кнопкой “A“ («Выделение: начало»), а затем перемещайте движок до фрагмента, на котором нужно остановить воспроизведение. Не забудьте о кнопке “B” («Выделение: конец») и сохраните вырезанную часть видеофайла.
О дополнительных настройках можно не беспокоиться, так как Avidemux по умолчанию сохраняет компоненты видеофайла без кодирования (параметр «Копировать» в списках «Видео» и «Звук»). Зато, сохранив вырезанный фрагмент, вы порадуетесь файлу без намека на расширение – сказываются линуксовые привычки свободного софта. Выход прост: к названию файла добавьте расширение исходного материала.
Обратите внимание на то, что файлы, предназначенные для склеивания, должны иметь одинаковые параметры сжатия видео и звука. Другими словами, программа не сможет соединить в одно целое видеофайл, сжатый кодеком XviD, с файлом, кодированным DivX. То же относится и к звуковым дорожкам. Зато процедура намного проще: загружаем первый видеофайл и приклеиваем остальные командой «Присоединить».
Если требуется извлечь из файла звуковую дорожку, достаточно открыть меню «Звук» и скомандовать «Сохранить»: в этом случае будет сохранена дорожка всего файла. Для вырезания части трека выделите нужный фрагмент видеофайла знакомым вам способом и повторите манипуляцию с меню «Звук». Однако не забывайте о том, что сохраненный звуковой файл окажется безликим – расширение опять придется добавлять вручную.
Видеоредактор VirtualDub
Этот не менее свободный и необычайно популярный видеоредактор поддерживает те же контейнеры, что и Avidemux, но в отличие от него не страдает снобизмом и сохраняет файлы с положенными им расширениями. Для того чтобы разделить видеофайл на две части, загрузим его в VirtualDub и включим параметр Direct Stream Copy в двух меню: Video и Audio. Удерживая нажатой клавишу Shift, выставим движок в нижней части окна на начало нужного отрезка. Затем выберем команду Set selection start в меню Edit (того же результата можно добиться, нажав на клавишу Home) и переместим движок в конец нужного фрагмента, не забыв скомандовать Set selection end (или нажмем End). После этого выбранный участок обозначится синим цветом. Вырезанный фрагмент сохраняется командой Save segmented AVI в меню File.
При необходимости можно вообще избавиться от оригинальной звуковой дорожки в вырезаемом фрагменте (Audio > No audio) и приклеить звук из другого файла (Audio from other file). Одно из достоинств VirtualDub – режим отложенных операций: в диалоге сохранения файла нужно включить чекбокс “Don’t run this job now; add it to job control so I can run it in batch mode”. Для запуска накопленных заданий служит команда Job control в меню File. Требования к склеиваемым файлам те же, что и при работе с Avidemux, но для слияния используется команда Append Segment в меню File.
Извлекать звук удобнее в более продвинутой версии – VirtualDubMod. Загрузив видеофайл, отправляйтесь в меню Stream > Stream list и кнопкой Save WAV сохраняйте звуковую дорожку видеофайла.
К слову, VirtualDub способен и восстанавливать битые файлы. Нажмите Scan Video stream for errors в меню Video, дождитесь окончания процесса и затем удалите испорченные ключевые кадры.
КОДИРУЕМ ВИДЕОФАЙЛЫ
Понятно, что не каждый мобильный девайс в состоянии «переварить» громоздкий видеофайл, например, DVD-рип на 700 Мб. И нужно адаптировать исходный видеофайл за счет уменьшения размера кадра и битрейтов видео– и аудиопотоков. Наиболее продвинутыми настройками для перекодирования обладает VirtualDub, но чтобы не превращать текст в обзор единственного приложения, вспомним еще две программы: одна для любителей «однокликовых» действий, а вторая подразумевает тонкую настройку параметров кодирования и требует определенных знаний.
Конвертер видеофайлов Sompy MovieEncoder
Программа не чурается пакетной обработки и способна перекодировать исходное видео в форматах WMV, AVI, MPEG/MPG и RM/RMVB. К сожалению, не поддерживается работа с DVD, но при необходимости можно добавить VOB-файлы вручную. По умолчанию предлагается пресет Pocket PC PDA Normal: оригинальный материал будет обработан кодеком OpenDivX, битрейт готового продукта составит 150 кбит/с, а размер кадра – 320х240 точек. Для аудиотрека предлагается битрейт 64 кбит/с в стереозвучании.
Пытливые умы не преминут включить пользовательский режим, позволяющий выбирать кодеки MS MPEG4 или Windows Media Video и повышать значение битрейта видеопотока до 500 кбит/с. Кроме этих значений можно поэкспериментировать с размером кадра и величиной FPS. Увы, повысить качество звука не получится даже в этом режиме.
Созданный проект можно посмотреть в «набортном» проигрывателе, использующем движок MPlayer, но управлять просмотром нельзя. Качество готового файла, перекодированного в однопроходном режиме, мягко говоря, оставляет желать лучшего – вот вам плата за приверженность к «однокликовому» режиму. Хотя, на наш взгляд, такой продукт наиболее подходит большинству пользователей.
Если вы проявите чуточку терпения, то освоите данный продукт за несколько минут: не нужно пугаться окна с огромным количеством параметров. Для владеющих английским языком предлагаются всплывающие подсказки, разжевывающие назначение каждой опции. Конвертер готов использовать в качестве исходного материала видеофайлы практически всех мыслимых форматов, включая VOB и 3GP. Более того, программа способна кодировать потоковое вещание в реальном времени: похоже, что название продукта и впрямь оправданно.
Поэтому не спешите загружать в окно проекта исходные файлы, а внимательно взгляните на настройки. По умолчанию предлагается упаковать файл в контейнер MKV: видео будет сжато кодеком H.264/AVC, а звук – кодеком AAC LC. Вряд ли вас устроит такой расклад. Если вы затрудняетесь с выбором нужных параметров, просмотрите длиннющий список профайлов (Select the Output Container): здесь вам и народный AVI (For Pocket PC), и 3GP-заготовки для телефонов Nokia/Sony Ericsson, и универсальный WMV вкупе с шаблонами для Nintendo, iPhone/iPod, Sony PS и MS Zune.
После выбора контейнера параметры списков видео– и звукового кодеков автоматически изменятся до оптимальных (например, при выборе AVI (For Pocket PC) будет предложен кодек MPEG4, а для звука – MP3): советуем ничего тут не менять.
Следующий шаг – указать размер видеокадра, соответствующий разрешению экрана вашей машинки, и соотношение сторон, частоту кадров и битрейт видеопотока (изначально – 128 кбит/с). Последнее значение можно увеличивать до 29040 кбит/с, но примите к сведению, что даже в качественных DVD-рипах битрейт редко превышает 2000 кбит/с. Помните об аксиоме: чем выше битрейт, тем больше размер файла. Параметры звука играют второстепенную роль: для большинства исходных файлов сгодятся изначально предлагаемые значения (частота дискретизации 22050 кГц и битрейт 48 кбит/с). В качестве бонуса предлагается большое число скинов.
Прожигалка дисков ImgBurn
Надежды, возлагаемые на всемогущий Nero, не всегда оправданны. Особенно это касается записи DVD-9: либо носитель отправляется в мусорное ведро, либо приходится вчитываться в программную ругань о каких-то некорректных параметрах. Дело в том, что лишь немногие коммерческие программы способны частично редактировать служебные файлы IFO и BUP для правильной установки точки перехода на второй слой при записи проектов DVD-9 (в точке перехода лазер перефокусируется с одного слоя на другой). Зато бесплатный ImgBurn выполняет эту задачу в полном соответствии со стандартами за счет использования максимально гибкого алгоритма определения этой самой точки.
Предыдущие версии программы вначале создавали ISO-образ проекта (в том числе и DVD-фильмов), и лишь затем пользователь мог запустить процесс прожига. Недавно вышедшая версия не только заговорила по-русски, но и наловчилась записывать болванки, минуя первую стадию – достаточно указать папку VIDEO_TS на жестком диске. Однако мы советуем вначале создать образ, и вовсе не из-за боязни испортить болванку: загрузив ISO-файл в виртуальный привод, вы сможете досконально проверить свой проект на наличие всевозможных глюков.
Перед началом записи программа предложит выбрать точку перехода между слоями (Layer Break) из нескольких предлагаемых вариантов. Более того, доступна функция просмотра во встроенном плейере для каждого варианта. Неоценимое достоинство программы в том, что любой выбранный вариант точки перехода окажется верным – вот вам и бесплатное решение. Кроме этого ImgBurn способен записывать данные в обычном режиме (Data CD/DVD), создавать загрузочные диски, сохранять проекты в ISO-образы и прожигать образы на болванку.