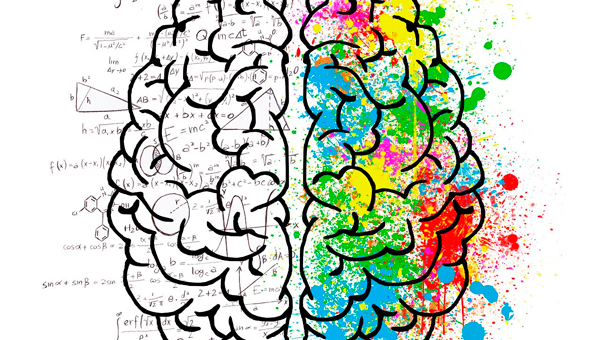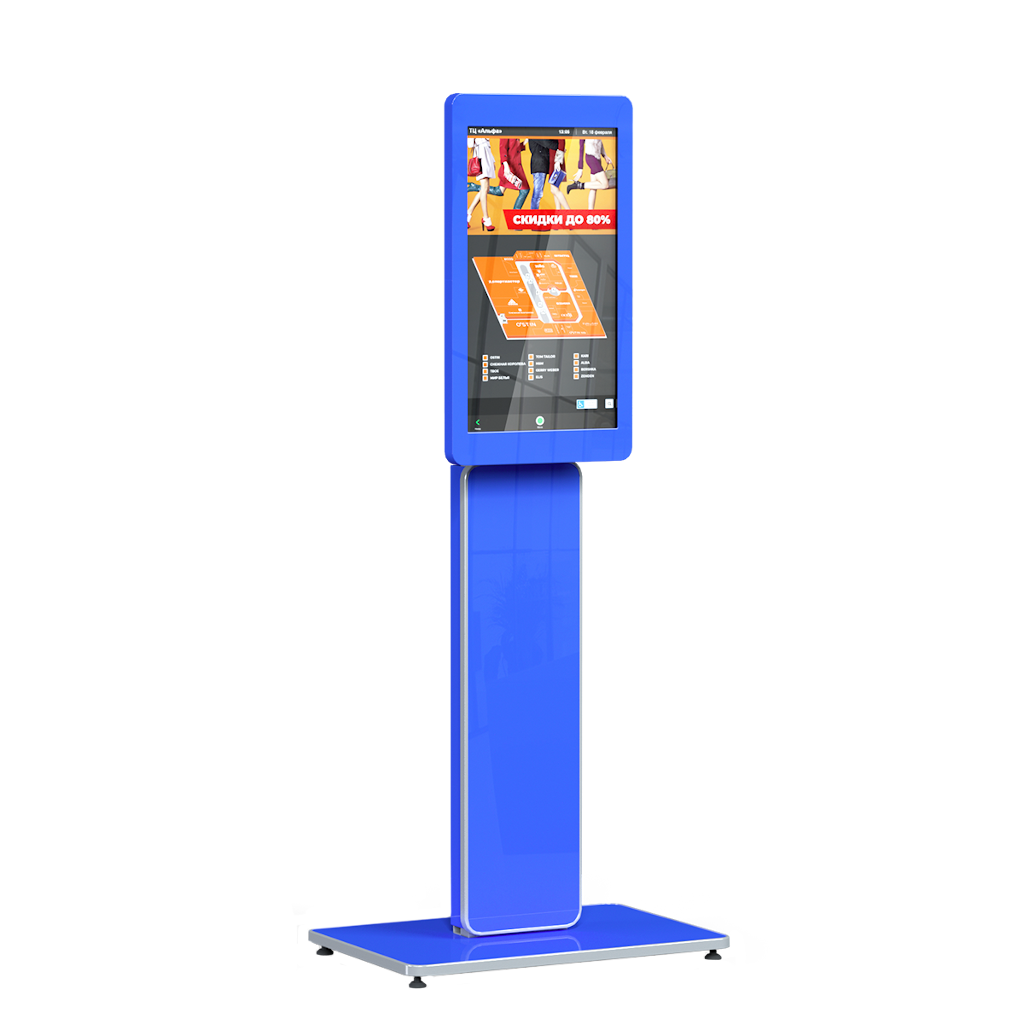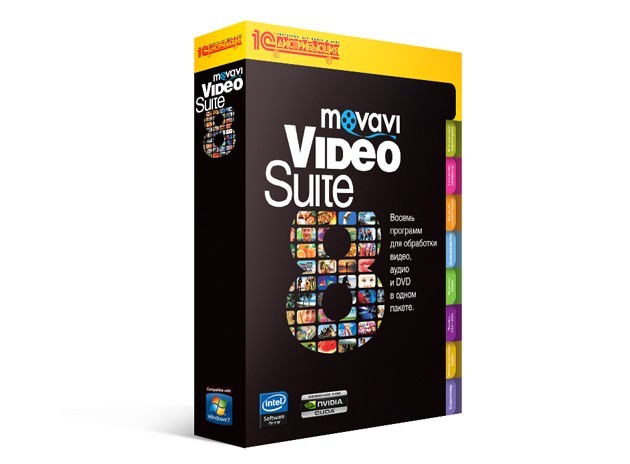Оцифровка своими руками
 Возможно, вы не первый день снимаете видео. Тогда, скорее всего, у вас имеется старая нецифровая видеокамера и немалое количество отснятых ею материалов, которые вы давно хотите оцифровать, но не решаетесь. А напрасно.
Возможно, вы не первый день снимаете видео. Тогда, скорее всего, у вас имеется старая нецифровая видеокамера и немалое количество отснятых ею материалов, которые вы давно хотите оцифровать, но не решаетесь. А напрасно.
Итак, мы имеем:
1) видеокамеру, как правило стандарта VHS, с возможностью видеозаписи на 8- или 16-миллиметровую пленку;
2) отснятый материал – видеокассеты, которые можно просматривать с помощью видеомагнитофона или камеры.
НЕОБХОДИМЫЙ МИНИМУМ
1. Естественно, компьютер. Требования к нему целиком зависят от стоящих перед вами задач.
2. Устройство для оцифровки. Для высококачественной оцифровки видеоматериалов обычно используют довольно дорогие платы видеозахвата. Мы их рассматривать не будем, поскольку в случае с форматом VHS их преимущества проявляются слабо.
Нас вполне устроит ТВ-тюнер. На мультимедийном рынке в настоящее время существует довольно много таких устройств, выполненных на базе чипов Conexant 878, 23881 и Philips 713x. С кодировкой PAL (25 кадров в секунду, каждый из которых содержит 576 строк) указанные микросхемы справляются примерно одинаково, поэтому, если у вас уже есть ТВ-тюнер на одной из перечисленных микросхем, новый вам не нужен. В противном случае приобретите, например, тюнер Gotview PCI, о котором наш журнал уже рассказывал. Он хорош еще и тем, что в комплекте его поставки имеется необходимое программное обеспечение не только для видеозахвата, но и для монтажа видео.
3. Соединительные шнуры.
В зависимости от модели вашей видеокамеры на ней могут присутствовать следующие разъемы:
— RCA – самый распространенный стандарт НЧ-выхода («тюльпан», «колокольчик»).
— S-Video – предпочтительный выход: по нему яркостные сигналы передаются раздельно, а не смесью, что обеспечивает более качественную передачу цветов.
4. Необходимое программное обеспечение.
Программа для оцифровки видео должна обладать следующими функциями:
— настройка источника сигнала и его кодировки;
— задание разрешения захвата (количество точек по ширине и высоте);
— обработка артефактов;
— выбор необходимых фильтров и кодека для видео и звука.
Оцифровку можно проводить в несколько этапов. Скажем, захват производить в одной программе, а сжатие и обработку фильтрами – в другой. Однако программа Gotview Pro, поставляемая вместе с картой Gotview PCI, позволяет производить оцифровку видео без использования каких-либо дополнительных программ.
ВОЗМОЖНЫЕ ТРУДНОСТИ
При оцифровке сигнала вы можете столкнуться с различными проблемами.
1. Потерянные кадры (dropped frames). Если в процессе захвата драйверы устройства по какой-то причине не смогли вовремя скопировать очередной кадр из буфера оцифровщика в оперативную память, этот кадр «отбрасывается»: оцифровщик записывает поверх него в буфер очередной кадр. Это приводит к тому, что в оцифрованном видео появляется «пустой» кадр – кадр, который повторяет предыдущий. Если в процессе захвата было много «отброшенных» кадров, движения в полученном видеофрагменте будут резкими, «дергаными».
Поэтому при видеозахвате важно добиться отсутствия потерянных кадров. Основными причинами возникновения потерянных кадров являются: нехватка производительности процессора для сжатия «на лету», нехватка производительности дисковой подсистемы для записи видео с таким битрейтом и плохое качество аналоговых сигналов источника видео. Посмотрите на загруженность процессора (в программе Gotview Pro график нагрузки на ЦПУ выводится внизу окна; если вы используете другую программу, вызовите системный монитор).
Если в процессе захвата процессор занят на 100% и количество пропущенных кадров растет, то производительности компьютера явно не хватает. Причиной возникновения потерянных кадров в многозадачных системах могут стать и запущенные параллельно видеозахвату программы. Поэтому во время захвата отключите все не нужные вам в данный момент программы, включая антивирусы (они могут активировать свою деятельность и начнут дополнительно загружать как центральный процессор, так и дисковую систему) и почтовые программы (они периодически запрашивают сервер о новых письмах).
2. Десинхронизация звука и изображения возникает чаще всего при захвате с разных устройств. Как бы ни были точны современные кварцевые генераторы импульсов, расхождения между конкретными экземплярами по частоте все-таки есть. Они практически незаметны на малых периодах времени, но за двадцать минут захвата из-за расхождений генераторов частот на карте видеозахвата и звуковой карте разница может стать весьма существенной.
Кроме того, если во время захвата производилось сжатие «на лету» и в какой-то момент кодек был вынужден затребовать все вычислительные мощности процессора для сжатия особо сложной сцены, кроме отброшенных кадров могут возникнуть и отброшенные звуковые данные. Вместо отброшенных кадров в видеопоток будут вставлены «заглушки» (повторы предшествующих кадров), однако в аудиопоток аналогичные «заглушки» вставить невозможно, поэтому либо звук «убежит» вперед, либо это приведет к заметным на слух щелчкам. Поэтому, если вы пользуетесь программой Gotview Pro, при оцифровке звука вам необходимо установить опцию «Основной поток – Аудио». Если же вы работаете с другой утилитой, вам нужно записывать видео и аудио отдельно, а потом использовать специальные программы монтажа, позволяющие в дальнейшем подгонять звук под видео, например Nuendo (см. статью «про нуендо»).
ПОЕХАЛИ!
Первое, что нужно сделать, – настроить параметры видеозахвата. Выбрав источник сигнала (TV, AV или S-Video), устанавливаем для начала разрешение 352х288 (стандартное для VCD). При таком разрешении одна минута в формате AVI занимает 300 Мб (перед записью убедитесь в том, что на диске достаточно свободного места!). Регулируем уровень записи так, чтобы при самых громких звуках столбики индикатора левого и правого каналов не поднимались до самого верха и не появлялись предупреждающие красные сигналы.
Нормальный уровень сигнала не должен превышать 80% высоты столбика индикатора. В последний раз убеждаемся, что ничего лишнего в оперативную память не загружено (в программе Gotview Pro можно еще выбрать приоритет приложения, например «высокий», для того чтобы приложения, внезапно запущенные операционной системой, не сильно мешали), и начинаем собственно захват. Сначала делаем пробную запись, во время которой отслеживаем загрузку процессора – она должна быть ниже 80% (одна клетка соответствует 10%). Если загрузка значительно ниже, можно смело повышать разрешение (главное, чтобы на диске было достаточно места). Несколько проб позволят вам определиться как с разрешением, так и с другими параметрами – яркостью, контрастностью, компенсацией тылового освещения (обычно в этом возникает необходимость, если вы снимали сюжет против света) и т. д.
Во избежание десинхронизации в качестве основного потока устанавливаем «Аудио» и выставляем параметры сжатия звука: Uncompressed PCM (если звук нужно сжать, лучше сделать это позже), 44 100 Гц, стерео, 16 бит (более низкие значения выставлять крайне не рекомендуется) – и можно начинать запись. В результате мы получаем файл с качественным захватом, результаты которого можно потом использовать для видемонтажа. Однако из-за огромных размеров для длительного хранения этот файл не предназначен, поэтому его необходимо перевести в другой формат.
ПРЕОБРАЗОВАНИЕ
Одной из неплохих программ для быстрой оцифровки является программа WinDVR от компании InterVideo (лицензионная версия данной программы поставляется с платами фирмы Gotview). Для оцифровки вы должны будете сделать следующее:
1. Установить источник видео для оцифровки: Video Sourse > Composite или Video Sourse > S-Video.
2. Выбрать диск и папку для хранения оцифровки.
3. Выбрать формат для записи
Как видно, процесс перевода видео в цифровую форму не представляет особой сложности. Так что если у вас действительно ценный видеоархив – приступайте не откладывая.